Congratulations! You’re continuing with your Cronometer journey past the basic first steps and for that, not only are we grateful, but your body will thank you.
If you’ve landed on this page, we’re making the assumption that you’ve already read our Tips & Tricks – Getting Started blog, you’ve logged your first food, created your first recipe and are ready to level up past the basic functionality of the Cronometer mobile or web app.
Below are a few tips & tricks to help you with getting the most of our your Cronometer account:
Leverage Your Nutrition Report
Many of our users chose Cronometer because they want the most detailed, accurate information they can get! There are a couple ways to scroll through these granular details on your vitamin and mineral intake – the Daily Report or the Nutrition Report.
Aptly named, the Daily Report gives you the details for that particular day. In the mobile app, you can find this by clicking on any slide of the top header bar on your diary screen and click ‘daily report’ on the pop up. On web, you can just scroll down on the diary screen to see the day’s intake.
The Nutrition Report will give you a broader scope, averaging your vitamin and mineral intake over the last seven days. On the web app, click Trends > Nutrition Report. On the mobile app, navigate to Discover > Report to see the full breakdown.
Pro Tip
Want to see your Nutrition Report over a longer period of time? Upgrading to our Gold Subscription gives you the ability to see the breakdown over the last month, year or using custom dates.
Click Or Hover To Learn More
Not sure what Folate is or how to get more of it into your diet? Cronometer provides details on each nutrient right in the app!
On the mobile version, from pretty much anywhere in the app, click on the vitamin, mineral or nutrient in question. For the purpose of this demonstration, let’s say click on ‘Folate’ from your Daily Report. This will bring up a screen which allows you to edit your daily target, see your top sources, read an explanation of its function in your body and identify the best sources.
On the web app, simply hover your mouse on the name of the vitamin, mineral or nutrient in question to see the same information.
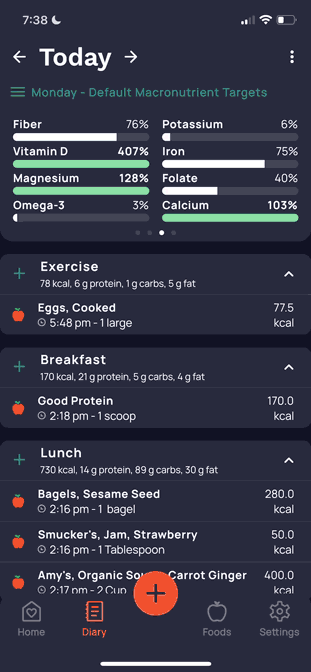
Use The Barcode Scanner
A fan favourite feature in the Cronometer mobile app is our Barcode Scanner. For the best data, we always encourage our users to log entries from the NCCDB or USDA sources, but we also know that this isn’t always an option.
The Barcode Scanner is a fast, easy (and free!) way to find what you’re looking for. This feature is only available in the mobile app and can be accessed by clicking the + on the diary screen. Select ‘Scan Food’ and hold up the barcode to your phone camera. Cronometer will scan the barcode and search for the item in the database. Our database is rather comprehensive, so if you’re logging something from a popular brand in Canada or the USA, chances are it will be in there!
If the item is not in the database, Cronometer will prompt you to take a photo of the packaging and the nutrition label (and will use AI to scan and interpret said label) in order to submit to review from our team. Every entry that is available in the database has been checked over for accuracy and verified by a staff member.
Pro Tip
Even if the food you're trying to log isn't in our database, you can still log it in your diary that day! Navigate through the steps provided, click save and Cronometer will add this as a Custom Food in your account.
Next Level Recipes
If you’re comfortable creating your own Custom Recipes, it’s time to explode! Well, that escalated quickly didn’t it? Here’s how to use Custom Recipes at a higher level.
Always eating the same thing for breakfast? Create a recipe containing your two, three or four coffees (we’re not judging), supplements, eggs and bacon that you eat every morning. This makes it so you can add it all in one click!
You can also ‘explode a recipe’ by swiping right on mobile or right clicking on web, click ‘explode recipe’ and each ingredient of the recipe will be separated into their own diary entry.
Pro Tip
Want to make creating recipes even easier? Upgrade to our Gold Subscription, giving you access to our Recipe Importer. Paste a URL from any recipe site and Cronometer will automatically pull in the ingredients and their measurements!
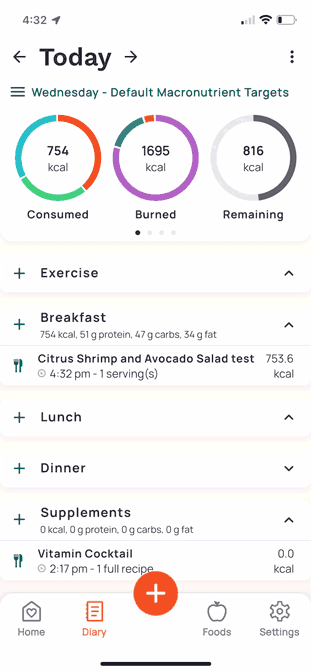
Personalize Your + Menu
When you tap that orange + button on the bottom of the app, it brings up several options like Add Food, Scan Food, Add Note and more.
Long tap on any of these icons in the menu until they start to wiggle. This will allow you to move the icons around or delete them so you can personalize the menu to better suit your needs.






